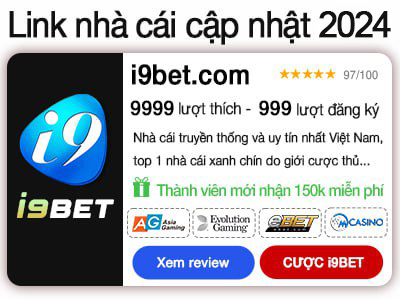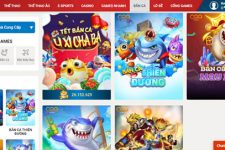Game bài đổi thưởng được xem là một trong những hình thức giải trí hot nhất dạo gần đây. Cùng với sự quan tâm của nhiều người chơi, ngày càng xuất hiện các cổng game bài đổi thưởng chất lượng và uy tín trên thị trường. Hãy cùng chúng tôi điểm danh những địa chỉ cổng game được người chơi tin dùng dưới đây là TOP 10+ game bài đổi thưởng uy tín nhiều người chơi nhất 2024
Game bài đổi thưởng là gì?
Game bài đổi thưởng từ lâu đã không còn quá xá lại với những anh em yêu thích thể loại game đánh bài online. Thực chất, rất dể hiểu như cái tên của nó, game bài đổi thưởng là game đánh bài đổi tiền mặt, thẻ cào… qua ngân hàng, ATM, thẻ cào, ví điện tử….
Game đánh bài đổi thưởng là sân chơi dành cho anh em đam mê, yêu thích đỏ đen, may rủi tìm cơ hội kiếm tiền trực tuyến. Tại đây, có rất nhiều tựa game đánh bài quen thuộc, phổ thông như: Tiến lên miền Bắc, tiến lên miền Nam, Phỏm, Poker, Tả lả, Sâm Lốc, Tài Xỉu… Luật chơi của game bài online cũng tương tự như các trò chơi ngoài thực tế. Và quan trọng nhất đó là người cho có thể nạp tiền, cá cược, đặt cược, chơi và rút tiền đổi thưởng khi chiến thắng.
Xem thêm: Đá Gà SV3888
Game bài đổi thưởng 247 uy tín nhất 2024

Game bài đổi thưởng 247 là chuyên trang tổng hợp review, đánh giá, hướng dẫn và cập nhật khuyến mại từ tất cả các cổng game bài đổi thưởng uy tín nhất trên thị trường hiện nay. Với đội ngũ phân tích, chuyên gia đánh giá có nhiều năm kinh nghiệm hoạt động trong lĩnh vực game bài online. Chúng tôi tự tin là “kim chỉ nam” cho người chơi giành chiến thắng.
Tại Game Bài 247, chúng tôi cập nhật khuyến mãi hàng ngày, link tải game bài uy tín và chính xác nhất cùng với đó là những hướng dẫn và hỗ trợ người chơi khi gặp khó khăn cần sự trợ giúp. Tại GameBai247.Club, luôn luôn tổng hợp và cập nhật TOP game bài đổi thưởng uy tín, nhiều người chơi nhất, mới nhất và nhiều ưu đãi, khuyến mại.
Tải game bài đổi thưởng nhiều người chơi nhất hiện nay
Không còn xa lạ trên thị trường game online hiện nay đó chính là game đánh bài đổi thưởng. Game bài đổi thưởng bao gồm nhiều thể loại game mới nhất, độc nhất và hấp dẫn nhất khiến con số những người tham gia chơi ngày một tăng cao. Vậy đâu là cổng game uy tín chất lượng được người chơi đánh giá cao, top game bài đổi thưởng nhiều người chơi nhất hiện nay. Cùng theo dõi bài viết dưới đây để biết thêm các cổng game được đánh giá uy tín và chất lượng nhất hiện nay nhé!
1. Game bài đổi thưởng B52 CLub

B52 CLub cổng game bài bom tấn, uy tín hàng đầu mang đến những phút giây trải nghiệm đổi thưởng hấp dẫn, đẳng cấp mang tầm thế giới.
Với kho game đa dạng và phong phú các thể loại trò chơi hứa hẹn sẽ làm hài lòng cả những người chơi khó tính nhất.
Mới ra mắt trên thị trường game bài đổi thưởng nhưng B52 CLub đã nhận được những phản hồi tích cực từ phía người chơi về chất lượng dịch vụ tại đây. Tại B52 CLub với kho game lên đến hơn 80 tựa game khác nhau ở các thể loại đang hot nhất hiện nay với những luật chơi và cách chơi đơn giản.
Cùng với đó là những ưu đãi, tri ân khách hàng cực khủng mà cổng game mang lại khiến số lượng người đăng ký tham gia ngày một đông hơn.
Thiết kế giao diện với đồ họa đẹp mắt: Thiết kế đồ họa, cùng âm thanh hình ảnh sắc nét, chân thực khiến người chơi không thể rời mắt.
Chăm sóc khách hàng tốt: Hệ thống chăm sóc khách hàng thông qua đa kênh khác nhau như Zalo, Fanpage. Cộng đồng game thủ đánh giá rất cao về mức độ nhiệt tình và tận tâm trong quá trình giải quyết các vấn đề của người chơi khi trải nghiệm game.
Giao dịch nạp – rút nhanh chóng: B52 CLub có sự liên kết với nhiều ngân hàng trên khắp cả nước nên người chơi có thể dễ dàng lựa chọn các
2. Game bài đổi thưởng RikVIP

Cái tên đầu tiên mà chúng tôi muốn giới thiệu với bạn đọc về cổng game bài uy tín, chất lượng nhất năm 2024 đó chính là RIKVIP. Với sự trở lại của RikVip đã khiến số đông người chơi trong giới game bài đổi thưởng vô cùng bất ngờ và hào hứng bởi đây là sân chơi hội ngộ những game thủ đẳng cấp, cùng với những trải nghiệm tuyệt vời mà cổng game mang lại.
Với hơn 30 đầu game đa dạng và hấp dẫn giúp người chơi thỏa sức trải nghiệm mà không lo bị nhàm chán.
Ngoài ra, đây còn là cổng game thu hút người chơi bởi cơ chế đổi thưởng nhanh chóng, minh bạch với mức chi phí đổi thưởng thấp, hệ thống bảo mật tài khoản, bảo mật thông tin cao.
Đặc biệt ở đây, người chơi còn cơ cơ hội nổ hũ với tỷ lệ thắng cược cao,… và rất nhiều ưu đãi khác mà người chơi mang đến cho người chơi.
3. Game bài đổi thưởng 789 CLub

789 CLub là cổng game bài đổi thưởng trực tuyến ăn tiền mới nhất hiện nay, đây còn được đánh giá 5 sao về chất lượng cũng như độ uy tín của cổng game trên thị trường Việt Nam nói chung và thị trường quốc tế nói riêng.
Với những game thủ nhiều kinh nghiệm về việc chơi game thì cái tên 789 CLub đã không còn xa lạ. Bởi đây là thế giới đa dạng các thể loại game khác nhau, hấp dẫn người chơi ngay từ trải nghiệm đầu tiên khi bước chân vào cổng game.
Được đánh giá cao về chất lượng và độ uy tín dựa trên những điểm sau:
- Thiết kế giao diện đẹp mắt
- Âm thanh, hình ảnh sinh động, chất lượng cao
- Đổi thưởng minh bạch
- Hệ thống bảo mật thông tin nhiều lớp, cam kết không tiết lộ thông tin của khách hàng.
- Đội ngũ nhân viên chăm sóc 24/24 tận tâm, tận tình, chu đáo, sẵn sàng giúp đỡ khách hàng khi có yêu cầu.
- Nhiều phương thức thanh toán khác nhau
- Nạp – rút đơn giản, nhanh chóng, an toàn
4. Game bài đổi thưởng X8 CLub

X8 Club là cái tên không còn xa lạ với những game thủ trong game bài đổi thưởng bởi tại cổng game này có nền tảng game đa dạng, phong phú khiến người chơi không có cảm giác nhàm chán khi chơi. Không chỉ dừng lại ở việc cung cấp đa dạng các thể loại game mà cổng game còn có thể đáp ứng mọi nhu cầu của người chơi một cách nhanh chóng và chính xác chinh phục được cả những người chơi khó tính nhất.
Chính bởi những điểm nổi bật có tại X8 Club khiến số lượng người tham gia đăng ký ngày một đông hơn, cụ thể như:
- Chính sách đổi thưởng an toàn, minh bạch
- Hệ thống bảo mật thông tin nhiều lớp an toàn, tuyệt đối
- Được cấp phép hoạt động trong lĩnh vực kinh doanh online
- Có đầy đủ tính năng của một game bài mới
- Mọi giao dịch được thực hiện một cách nhanh chóng và chính xác
- Với những thiết kế giao diện, đồ họa bắt mắt
5. Game bài đổi thưởng Choáng Club

Choáng Club là cổng game được đánh giá cao về chất lượng và độ uy tín. Với thiết kế trên nền tảng giao diện được thiết kế đơn giản, thân thiện và gần gũi với người chơi, Choáng Club đã nhanh chóng trở thành cái tên được nhiều người săn đón nhất hiện nay. Hệ thống tựa game của cổng game bài này cũng mang đến sự phấn khích tột độ mà ít có cổng game bài đổi thưởng online hiện nay nào có được.
Đặc biệt, đây còn là cổng game được hỗ trợ trên cả 3 nền tảng phổ biến nhất hiện nay là iOS, Android và trên website.
Cổng game có sự liên kết với nhiều ngân hàng lớn trong nước, nên mọi giao dịch của khách hàng thực hiện với cổng game sẽ được giải quyết nhanh chóng và dễ dàng chưa bao giờ.
6. Game bài đổi thưởng Go88

Go88 là cổng game được các game thủ yêu thích gọi với cái tên là ” Thiên đường đổi thưởng“. Đây là cổng game uy tín và chất lượng thứ hai mà chúng tôi muốn giới thiệu đến bạn đọc bởi những ưu điểm nổi bật như:
Sở hữu những thiết kế về giao diện đẹp mắt, bố cục được sắp xếp một cách khoa học, dễ nhìn, dễ dàng sử dụng một cách nhanh chóng. Cùng với đó là kho game với đa dạng các trò chơi chất lượng và phong phú hiện đang hot nhất trên thị trường game bài.
Bảo mật thông tin khách hàng một cách an toàn, cam kết không để lộ bất cứ thông tin nào của khách hàng cho bất cứ bên thứ ba nào khác.
7. Game bài đổi thưởng Fa88 Online

Đây cũng là một cái tên dù mới xuất hiện trên thị trường game bài đổi thưởng của Việt Nam nhưng cũng được đánh giá rất cao về chất lượng cũng như độ uy tín mà cổng game mang lại.
Người chơi khi tham gia vào cổng game sẽ bị cuốn hút bởi những thiết kế về giao diện, âm thanh và hình ảnh chất lượng cao. Cùng vô vàn những ưu đãi hấp dẫn.
- Thiết kế giao diện độc lạ nhưng không kém phần sang trọng và đẳng cấp
- Kho game hấp dẫn cùng đa dạng các trò chơi hot nhất trên thị trường hiện nay
- Thời gian thực hiện mọi giao dịch nhanh chóng
- Bảo mật thông tin cao
- Đội ngũ nhân viên chăm sóc khách hàng nhiệt tình, chu đáo
8. Game bài đổi thưởng KingFun

Kingfun không còn là cái tên xa lạ với những người đam mê với thể loại game bài đổi thưởng. Những game thủ khi tham gia chơi tại đây đều có những cảm nhận và đánh giá rất cao về những trải nghiệm mà Kingfun đem lại. Với những ưu điểm tuyệt vời như:
- Thiết kế giao diện sinh động, đầy ấn tượng tạo cảm giác thích thú cho người chơi khi trải nghiệm
- Chính sách bảo mật thông tin với độ an toàn tuyệt đối
- Có nhiều những chương trình khuyến mãi được tổ chức hàng ngày, hàng tuần và hàng tháng
- Dịch vụ chăm sóc khách hàng uy tín, chuyên nghiệp, chất lượng cao
- Kho game với hàng trăm tựa game hấp dẫn giúp người chơi có thể thỏa sức lựa chọn.
9. Game bài đổi thưởng Nhất VIP

NhatVIP là cổng game bài đổi thưởng online dù mới ra mắt trên thị trường Việt Nam vào tháng 4/2019 nhưng cũng đã tạo dựng cho mình một chỗ đứng, được nhiều người chơi đánh giá cao về độ uy tín và chất lượng mà cổng game này mang lại. Được ví như một cái casino thu nhỏ mang đến cho người chơi sự phấn khích, lôi cuốn tột độ.
Tham gia tại cổng game này người chơi sẽ có được những trải nghiệm, khám phá đỉnh cao về những tựa game đang hot nhất hiện nay. Ngoài ra, có nhiều hình thức đổi thưởng khác nhau có tại NhatVIP, nên người chơi có thể dễ dàng thực hiện mọi giao dịch một cách nhanh chóng và thuận tiện nhất.
Điều đặc biệt hơn cả ở NhatVIP chính là sở hữu phiên bản trên Smartphone, người chơi có thể trải nghiệm ngay trên chiếc Smartphone có internet của mình
Đa dạng các phương thức thanh toán: Tại NhatVIP có nhiều phương thức thanh toán tại NhatVIP như: qua tài khoản ngân hàng, qua ví điện tử, qua smartlink, qua thẻ cào điện thoại.
Nhiều ưu đãi, khuyến mãi khủng: Liên tục mang đến cho người chơi những chương trình khuyến mãi, sự kiện đặc biệt để tri ân và thu hút khách hàng.
Đổi thưởng hấp dẫn: NhatVIP là cổng game có tỷ lệ đổi thưởng 1:1 cực kỳ hấp dẫn với mọi phương thức thanh toán.
Bảo mật thông tin khách hàng cao: Cam kết không để rò rỉ bất cứ thông tin nào của khách hàng cho bên thứ ba.
10. Game bài đổi thưởng Vic CLub

Vic CLub là một trong những cổng game thu hút được sự quan tâm của nhiều người trên thị trường giải trí bởi những thiết kế đẳng cấp, mang đến những trải nghiệm có tính quốc tế giúp người chơi tận hưởng cảm giác như ở trong một casino tầm cỡ lớn ở thế giới.
Với những điểm nổi bật như:
- Thiết kế giao diện sang trọng, đẳng cấp: Với thiết kế gam màu đỏ đô tạo nên sự sang trọng, đẳng cấp của cổng game
- Đa dạng các thể loại game khác nhau. Thường xuyên cập nhật để mang đến cho người chơi những trải nghiệm thú vị
- Mọi giao dịch đều được thực hiện một cách nhanh chóng và minh bạch
- Khâu đổi thưởng được thực hiện một cách linh hoạt
- Bảo mật thông tin cá nhân của khách hàng tuyệt đối
Tiêu chí đánh giá game bài đổi thưởng uy tín

Game bài đổi thưởng uy tín là 1 cổng game nó đầy đủ các tính năng cơ bản như: nạp tiền, rút tiền đổi thưởng…, đa dạng các trò chơi, minh bạch trong việc thanh toán, và chơi game. Hiện nay, trên thị trường có rất nhiều cổng game bài đổi thưởng lừa đảo người chơi bằng cách không cho rút tiền khi thắng cược, khóa tài khoản vô cơ, có hỗ trợ khách hàng 24/7 và đặc biệt là gian lận trong khi chơi. Để tránh mất tiền 1 cách sai lầm thì anh em cần phải tìm hiểu thật kỹ trước khi quyết định chơi tại 1 cổng game bài nào.
Hiện nay, có rất nhiều cổng game bài đổi thưởng được ra mắt trên thị trường, người chơi có thể tự trải nghiệm và đánh giá cổng game nào phù hợp nhất với mình để tham giá. Bên cạnh những cổng game uy tín, chất lượng thì cũng có nhiều cổng game giả mạo với mục đích lừa đảo người chơi.
Vì vậy người chơi phải thật tỉnh táo trước khi tham gia bất kỳ một cổng game nào và có thể dựa trên các tiêu chí đánh giá game bài đổi thưởng uy tín dưới đây để lựa chọn cổng game phù hợp cho mình:
Một cổng game bài đổi thưởng được đánh giá là chất lượng, uy tín khi có đầy đủ 10 yếu tố dưới đây:
1. Có giấy phép kinh doanh được cơ quan nhà nước cấp
2. Các giao dịch nạp rút được thực hiện nhanh chóng
3. Giao diện thân thiện, bắt mắt với âm thanh, hình ảnh sống động, chân thực
4. Dịch vụ chăm sóc khách hàng chuyên nghiệp, đáp ứng 24/24
5. Tỷ lệ đổi thưởng vô cùng hấp dẫn
6. Tính minh bạch trong tài chính được đảm bảo
7. Có số lượng thành viên tham gia lớn
8. Số người chơi tải game cao
9. Lịch sử hình thành không bị bóc phốt
10. Có nhiều chương trình khuyến mãi hấp dẫn
Những trò chơi có trên cổng game bài đổi thưởng

1. Game Tài xỉu
Đây được xem là một trong những trò chơi có lượt người chơi tham gia đông đảo nhất hiện nay. Với luật chơi và cách chơi dễ hiểu, đơn giản và dễ dàng giành chiến thắng. Được xem là một bộ môn giải trí của người chơi.
2. Game Xóc đĩa
Xóc đĩa là tự game không còn xa lạ gì đối với người chơi. Nhằm thử thách tính nhanh nhẹn, xóc đĩa ngày càng được nhiều anh em trong nghề biết đến và tham gia. Với tỷ lệ giành chiến thắng cao, người chơi có thể hồi lại số vốn cho mình
3. Game Poker
Khác với những trò chơi khác, poker đòi hỏi người chơi cần có trí tuệ và sự tính toán cẩn thận. Hãy sử dụng chiến thuật để có thể chiến thắng được đối thủ và giành được số tiền thưởng tuyệt đối.
4. Game Bài Phỏm, Tá lả
Game phỏm hay còn được dân chơi gọi theo tên khác là tá lả, nhiều người chơi đã đưa ra nhận định rằng đây là trò chơi cần có chiến thuật và tư duy nếu muốn giành chiến thắng. Đây là tựa game có số tiền thưởng khá cao cho người chơi.
5. Game Mậu binh
Tương tự như Poker, mậu binh là trò chơi được nhiều người chơi biết đến và tham gia chơi. Đây là trò cần có kỹ thuật và sự may mắn để giành chiến thắng, tham gia game mậu binh để có nhiều ưu đãi lớn.
6. Game Nổ hũ
Hiện nay game nổ hũ có nhiều phiên bản khác nhau dành cho người chơi. Đây là một game đòi hỏi ở người chơi sự kiên trì để giành được chiến thắng. Số tiền thưởng mà người chơi đạt được sẽ rất cao.
7. Game Bắn cá
Là tựa game không còn xa lạ với anh em. Bắn cá có cách chơi đơn giản, người chơi dễ dàng giành chiến thắng ở trò này. Được xem là trò chơi giúp anh em thu hồi lại vốn và duy trì tài khoản game của mình
Cách hình thức đổi thưởng phổ biến khi chơi đánh bài đổi thưởng
Hiện nay, có 3 hình thức đổi thưởng, nạp rút tiền phổ biến được áp dụng là:
- Game bài đổi thưởng qua ngân hàng (ATM, Banking…)
- Game bài đổi thưởng thẻ cào ( đổi thẻ cào Viettel, Mobi, Vina… )
- Đổi thưởng qua Ví điện tử (Momo, Viettel Pay, VNPay…)
Ngoài ra còn 1 số hình thức khác như tiền ảo, BITCOIN, mã giảm giá….
Cách thức nạp và rút tiền khi tham gia game đánh bài đổi thưởng rất đơn giản và nhanh chóng. Chỉ cần 1 vài thao tác đơn giản là người chơi có thể nạp tiền vào để tham gia cá cược cũng như rút tiền thưởng khi chiến thắng.
Trên đây là TOP 10+ game bài đổi thưởng thu hút người chơi nhiều nhất hiện nay. Là tổng hợp những cổng game chất lượng hàng đầu cho người chơi trong mùa dịch này. Hy vọng rằng với những thông tin phía trên, người chơi sẽ có thêm kiến thức về các cổng game bài đổi thưởng trên thị trường.